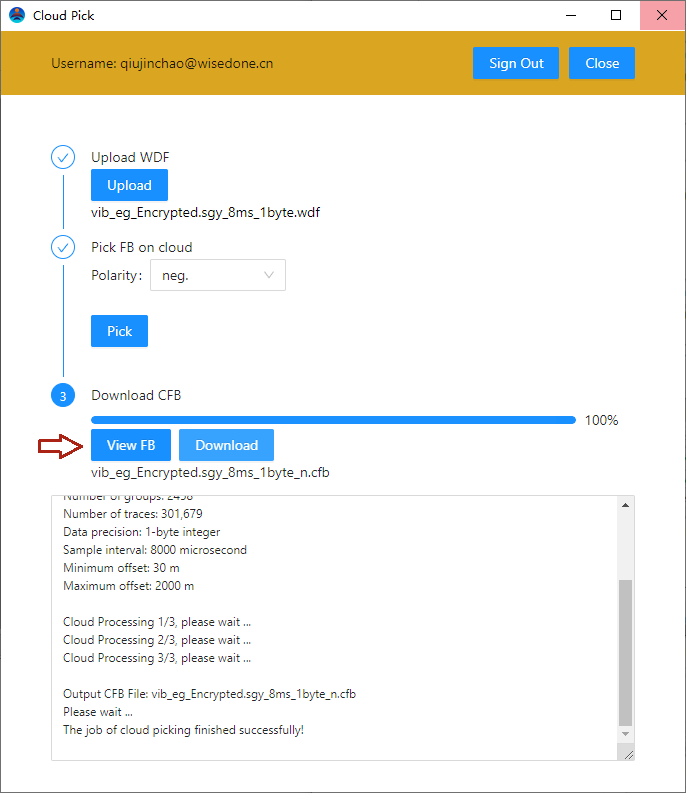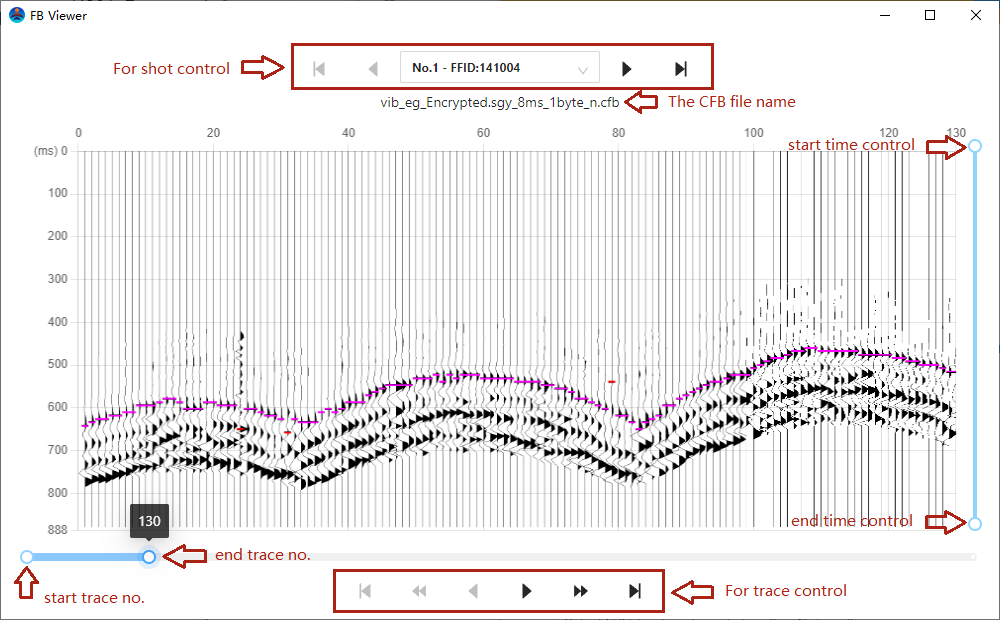1.9 Pick on cloud
Before picking on cloud, a new user must sign up.
1.9.1 Register and activation
Select the menu "Pick->Cloud Pick", or click the icon
(Fig.1-9-1) to open a dialog as Fig.1-9-2. If you are a new user, click "Register now!".
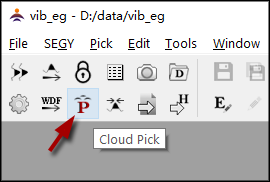
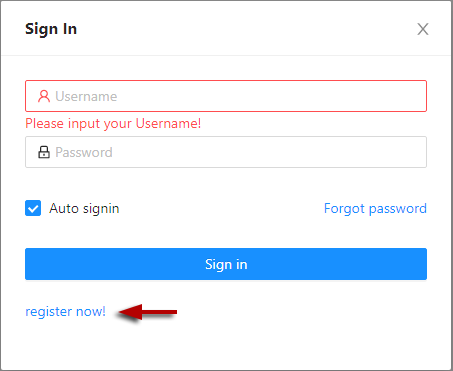
Step 1: create your account
Here is an example:
Email: qiujinchao@wisedone.cn (must be a valid addresss, which is used to activate the account later)
Password: ********
Confirm password: ********
Check before "I have read the agreement".
As Fig.1-9-4, make sure all are correct, then click "Register". A short time later a dialog will pop up as Fig.1-9-5.
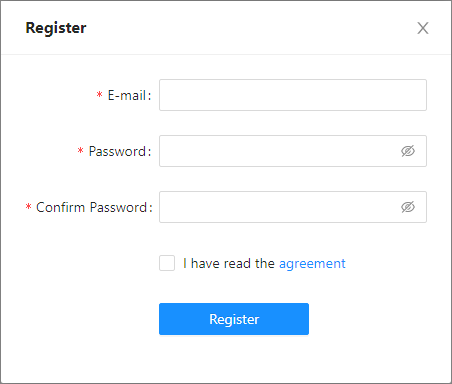
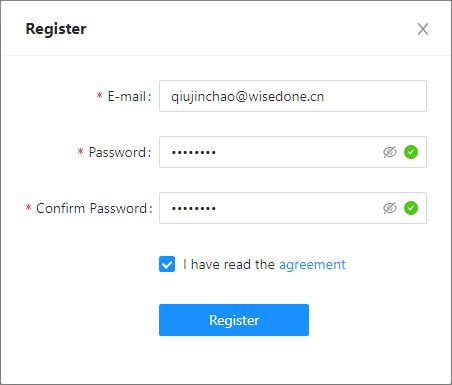
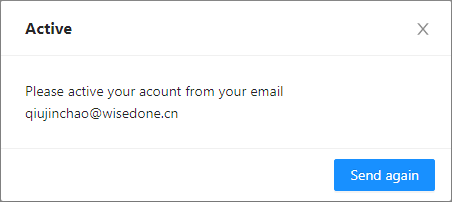
Step 2: activate account
Sign in your email box and open the email of activation(Fig.1-9-6). Click "Activate my WiseUser account", you will see a page which tells the activation is successful.(Fig.1-9-7).
Note:the activation email may be classified as a junk email!
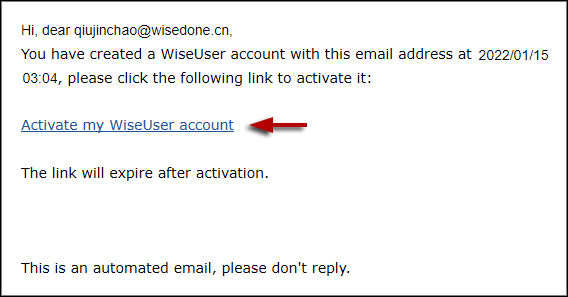
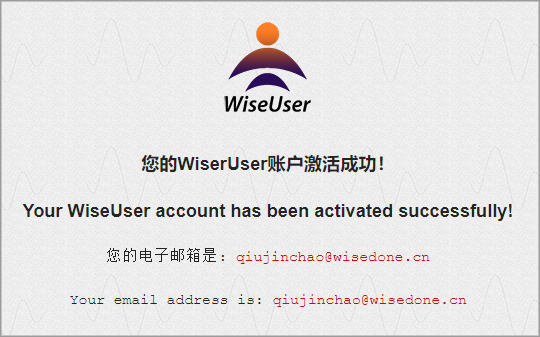
1.9.2 Pick and view FB on cloud
Click the toolbar icon
to open the dialog of sign-in(Fig.1-9-8).
Type in your registered email address and password, click "Sign in" to open the dialog of "Cloud Pick" as shown in Fig.1-9-9.
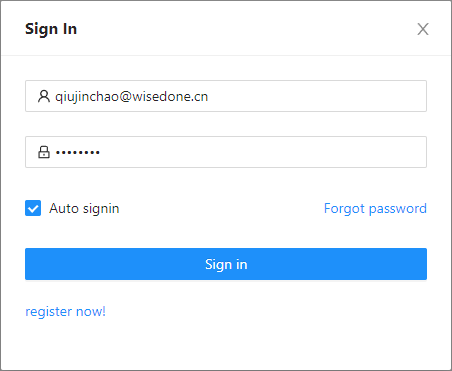
Step 1: upload WDF file
As in Fig.1-9-9, click the button "Upload" to select the WDF "vib_eg_Encrypted.sgy_8ms_1byte.wdf", After finishing the uploading the dialog is looked like in Fig.1-9-10.
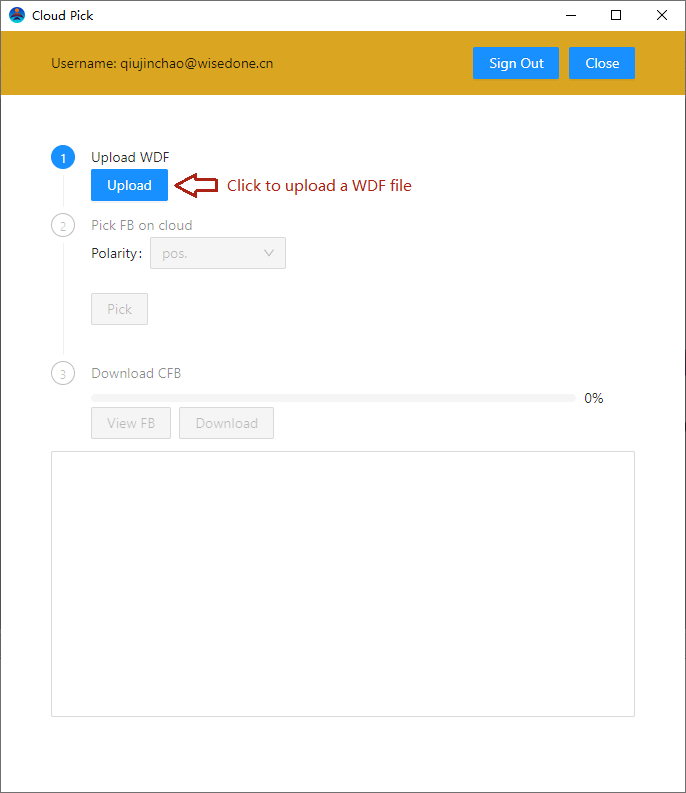
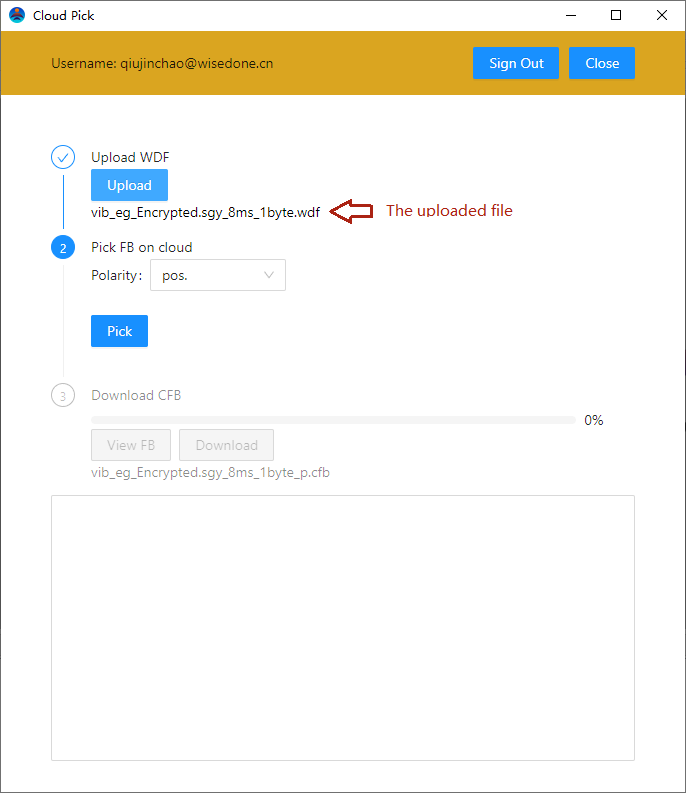
Step 2: pick FB
As in Fig.1-9-11, set the picking polarity as "neg." and click "Pick". The information of the picking will be shown in the bottom box. After about 15 minutes the picking on cloud will finish(Fig.1-9-12).
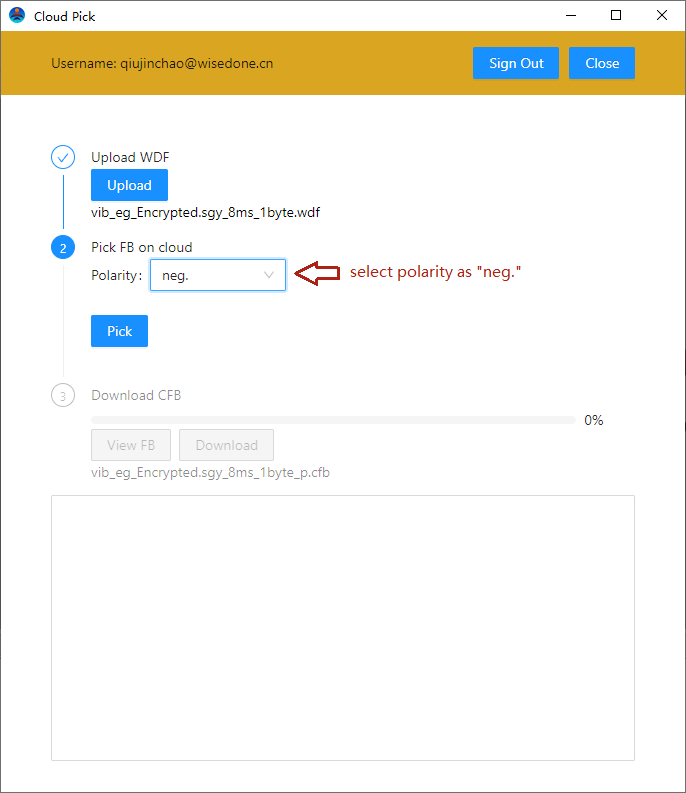
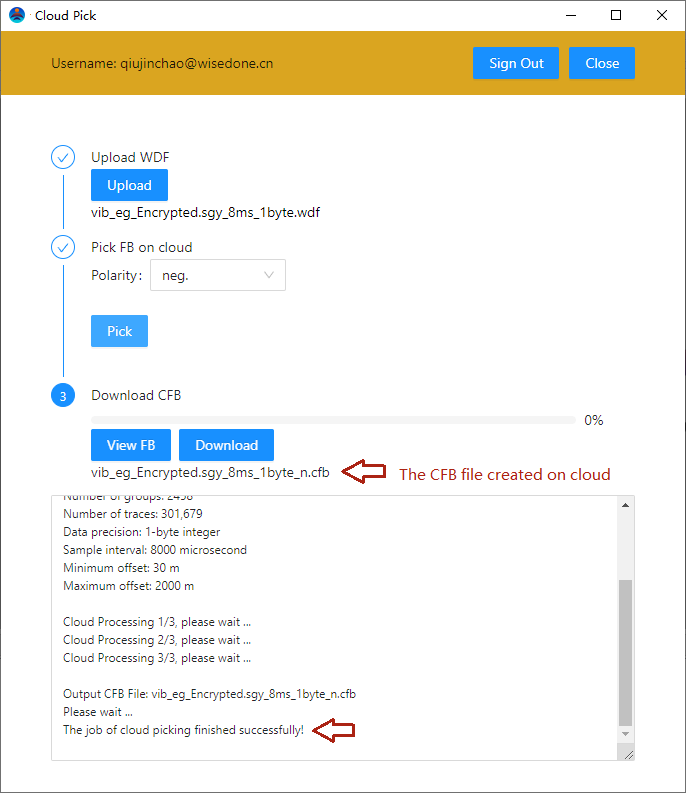
Step 3: download CFB file
As in Fig.1-9-13, click the button "Download", and save the CFB file "vib_eg_Encrypted.sgy_8ms_1byte_n.cfb" in the project directory of the local computer.
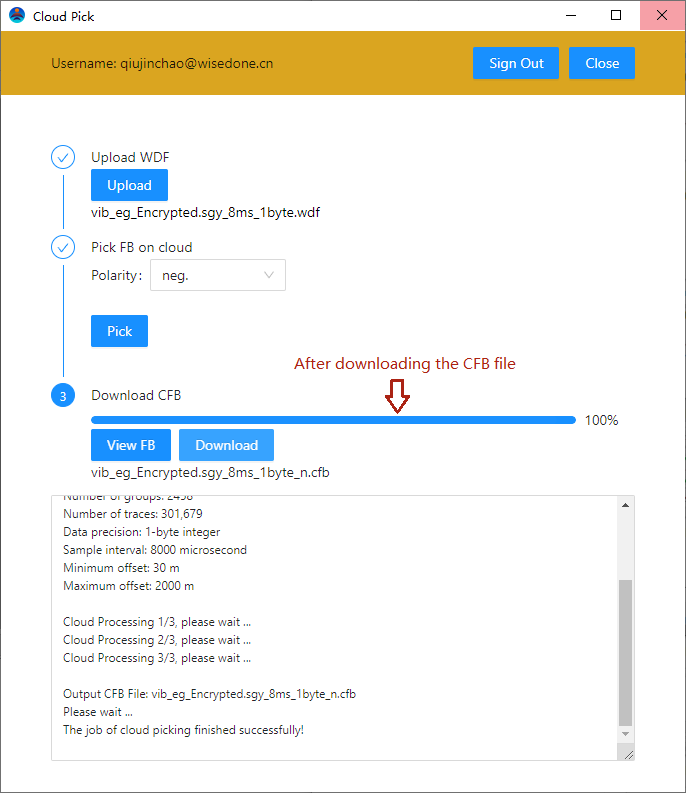
Step 4: view FB on cloud
As in Fig.1-9-14, click the button "View FB", and see a FB viewer as in Fig.1-9-15. The user can check the FB on cloud.