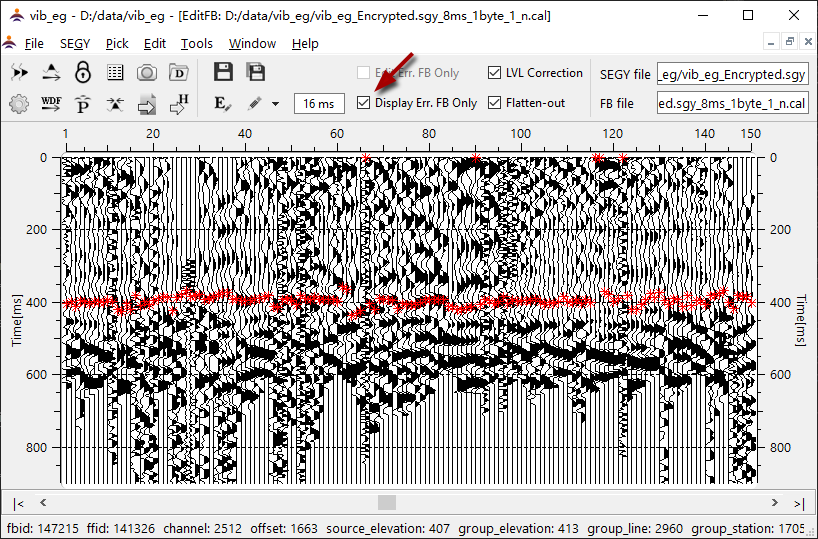1.11 Edit FB
1.11.1 Display the FB
Step 1
As in Fig.1-11-1, select the menu "Edit->Edit FB", or click the icon
to open the dialog(Fig.1-11-2).
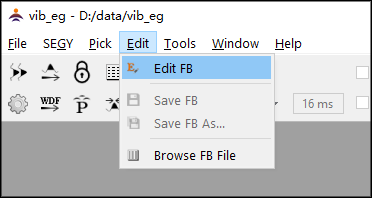
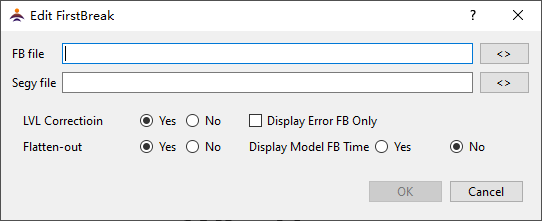
Step 2
Select the FB file "vib_eg_Encrypted.sgy_8ms_1byte_n_cal.fit" and its SEGY file(Fig.1-11-3). Click "OK" to display the FB as shown in Fig.1-11-4. The data is displayed with the corrections by default.

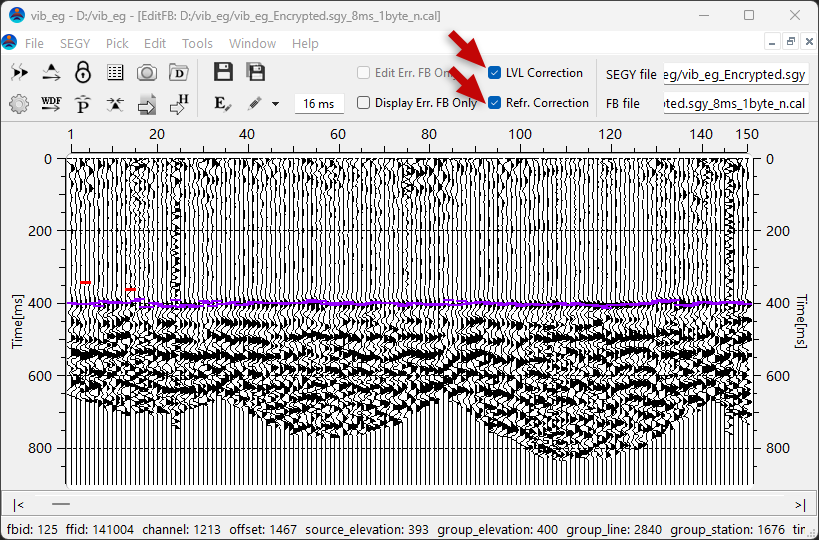
1.11.2 Edit the FB
• Correct and error FB
As shown in Fig.1-11-4. There are 2 type of symbols for the FB, the asterisks in purple and red.
Asterisk in purple: basically correct judged with the near-surface modelling by WiseCloud.
Asterisk in red: not correctly auto-picked, but may have been modified with the near-surface modelling by WiseCloud.
Note: the "purple" FB is not totally correct due to poor precision of modelling, and the "red" FB may be mostly correct because of being modified automatically by WiseCloud.
• Display FB with correction
In Fig.1-11-4. The FB is displayed flatten-out. So that it is easier to edit for the processor.
If we uncheck "LVL correction" and "flatten-out" highlighted in the red box, the FB will be dispalyed without corrections(Fig.1-11-5).

• Scroll and locate data
The tools shown in Fig.1-11-6 are for scrolling and locating data.
Click to the both sides of the slider, the number of screens by which the data moves can be set in the dialog of display setting (click the icon
to open) by the parameter "bulk step".
Click the small arrows near the both ends of the slot, the number of traces by which the data moves can be set by the parameter "tuning step".
By the menu "to specified ffid", you can exactly locate a specifical shot.
There are 2 function keys, F2 and F3, which scroll the data forwards / backwards by one screen. They are very useful while editing the FB.
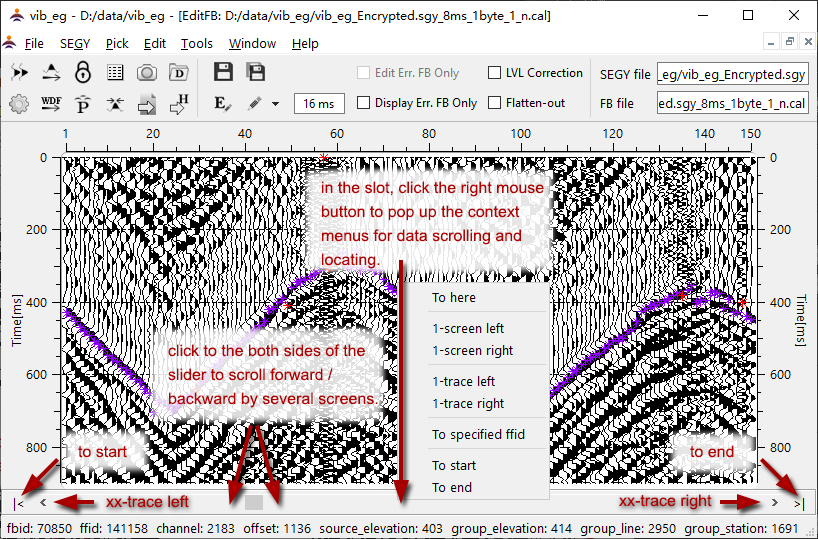
• Activate edit mode
As the red arrow shown in Fig.1-11-7, click the icon of pencil and make its background in blue, you can activate the edit mode.
Now if you move the cursor into the graphics area it will show as a cross other than an arrow.
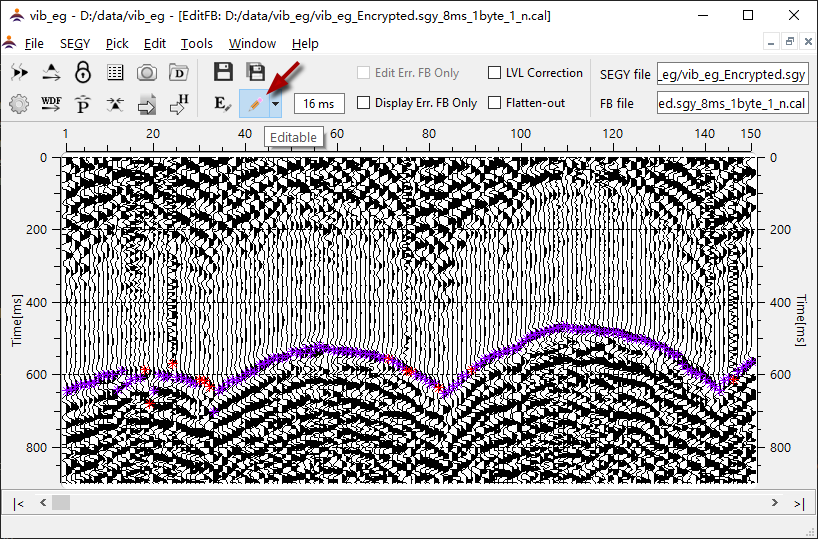
• Basic edit operations
(1) Modify a segment of FB
As guided in Fig.1-11-8, you can complete the modification of a segment of FB. And the FBs modified will be in purple as shown the red box in Fig.1-11-9.
If you want to modify the FB of a specifical trace, just move the cursor at the FB time and click the left mouse button.
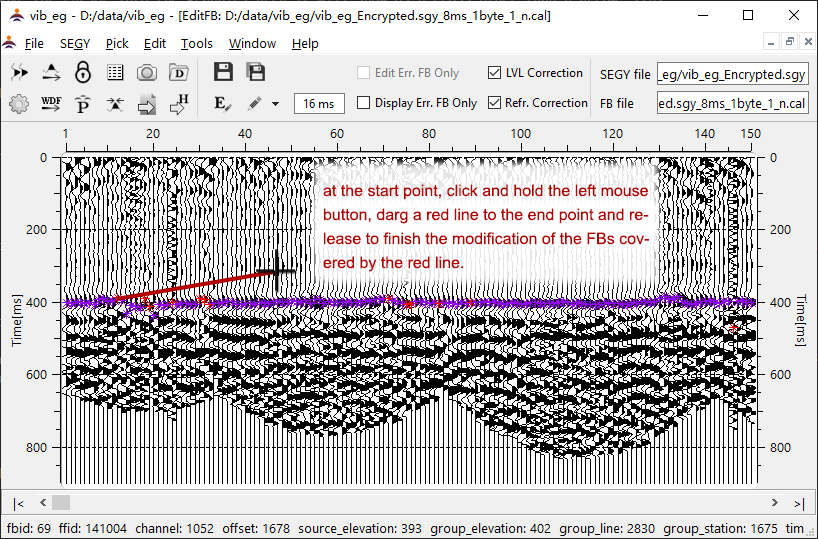
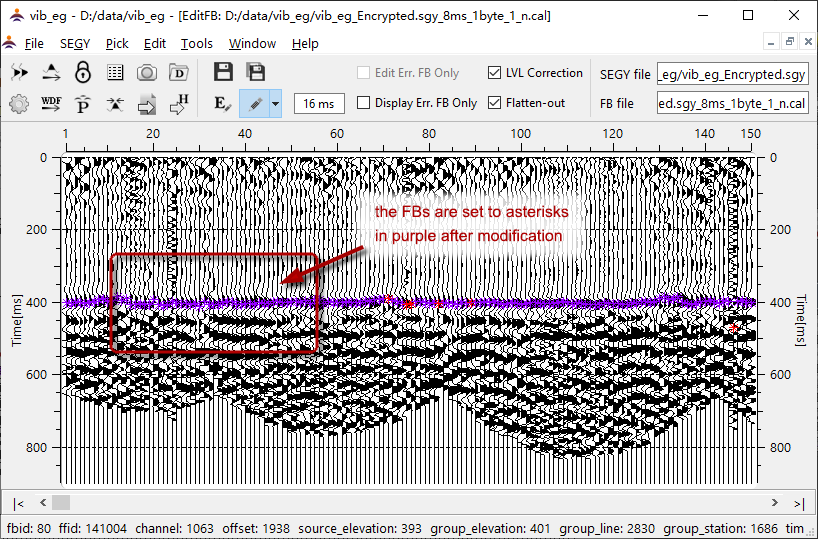
(2) Delete a segment of FB
As guided in Fig.1-11-10, you can delete a segment of FB. And the FBs deleted will be set to zero as shown in Fig.1-11-11.
If you want to delete the FB of one specifical trace, just move the cursor at the trace and click the middle mouse button(or the mouse wheel).

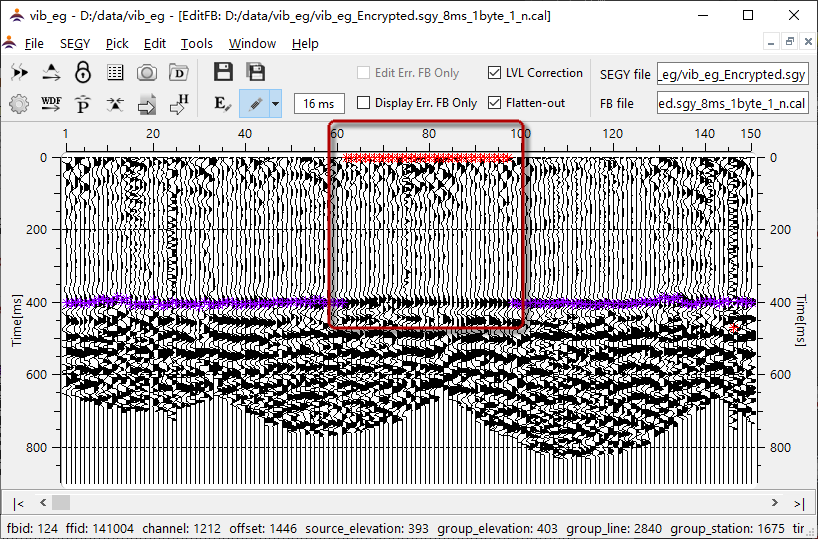
(3) Time-gate for peak searching
As the arrow points in Fig.1-11-10, there is a spinbox to the right of the pencil icon, which includes a value, now is "16ms". Put the cursor into it and scroll the mouse wheel, you can set a favorite value. It sets the length of the time-gate, near which the cursor sweeps while editing. In this small time-gate the programe searchs the time of maximum value as the FB time.
(4) Save the FB
While editing, click the icon
.to save the FB file at any time. The programe would save automatically every 10 minutes should the user forget saving.
Clickto save the FB file as a new name.
• High-efficient tools
(1) The context menus
As shown in Fig.1-11-12, while in edit mode(the pencil is pressed), you can pop up the context menus for high-efficient editing in the graphics area by clciking the right mouse button:
Pick all FBs displayed(shortcut key " Ctrl + t "): Pick automatically all of the FBs in the screen along the model FB time(now set to 400ms).
Delete all FBs displayed(shortcut key " Ctrl + d "): Set all of the FBs in the screen to zero.
Delete all FBs in the file: Delete all of the error FB(in red) in the file being edited. This operation needs to be confirmed by the user.
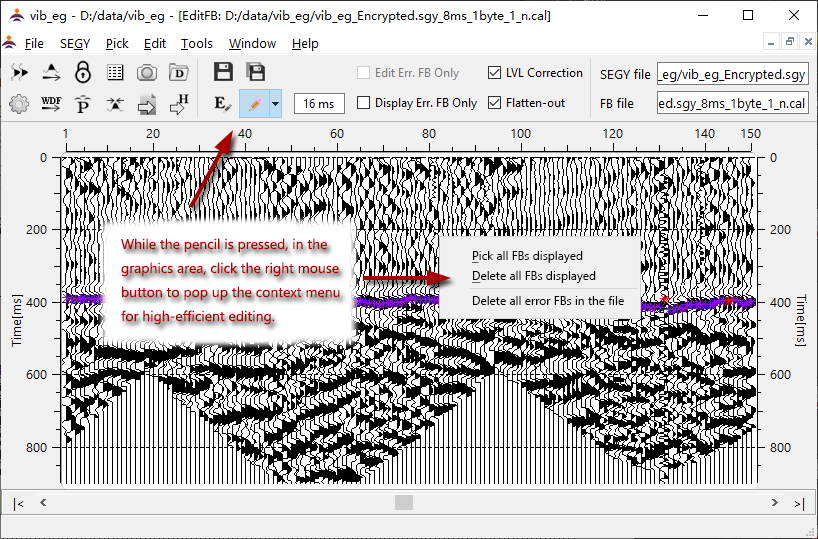
(2) High-efficient edit mode
WiseUser has two type of edit modes, one is "All-FB" mode, another is "Error-FB-Only" mode.
"All-FB" mode: Display and edit all type of FB, which is like most of other applications for FB picking.
"Error-FB-Only" mode: Display and edit only the error FB( in red ), which is usually a small part of the FB in the file.
Check before "Display Err. FB Only" on the toolbar, you would switch to the mode of "Error-FB-Only", as shown in Fig.1-11-13. In this mode the "correct" FB ( in purple ) is hidden, so that the processor would focus on the editing of the error FB, which is much more efficient. This edit mode is included only in WiseBreak and WiseUser developed by Wisedone Geophysical.